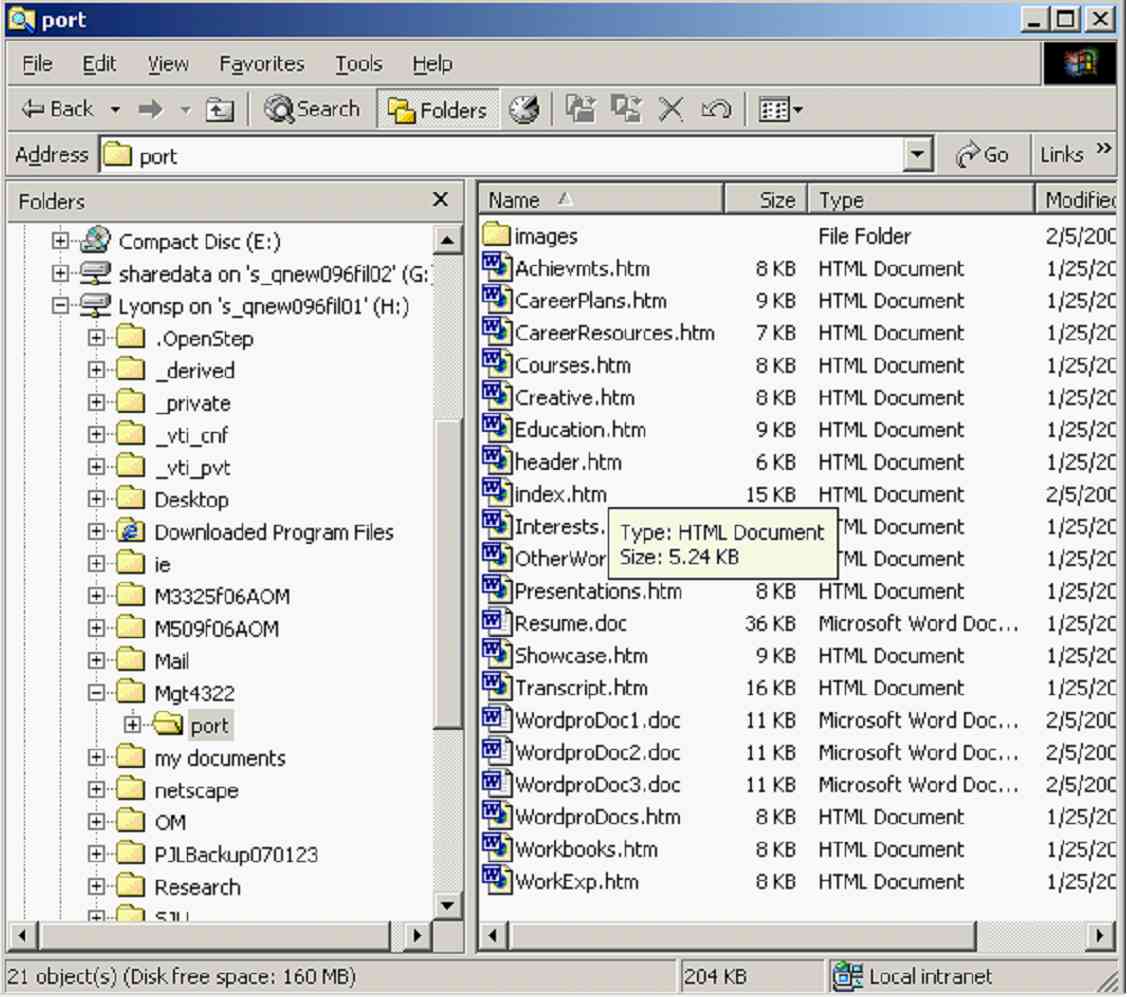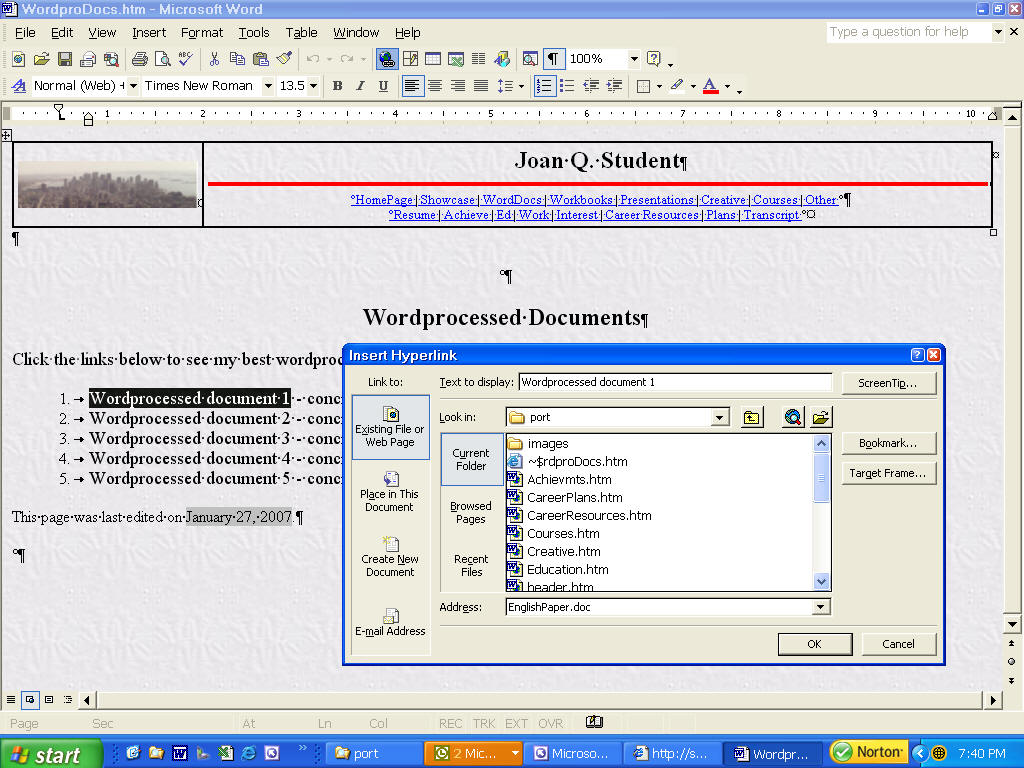Mgt
4322 -
Home Spring 2010
Email
to Dr. Lyons
PatLyons Home
Mgt
4322 -
Home Spring 2010
Email
to Dr. Lyons
PatLyons Home
[ Calendar10:10 | PortWebsite
| StuWebs | Port1 | 2 |
3 | 4 | 5
| 6 | Showcase
| Presentation
]
[ Ch 1 |
2 | 3 |
4 | 5 |
6 | 7 |
8 | 9 |
10 | 11 | 12 | 13
| 14 || AppDatabase |
Ex1 | 2 |
3 | 4 | 5
| 6 | 7
]
[ HW 1| 2 |
3 | 4 |
| Career1| 2
| 3
] [
SJU
|
TCB |
CareerCtr |
StuInfo |
CareerLinks ] [
SJU Closing ] [H1N1SelfAssessment]
Portfolio Exercise 2 - Add
Wordprocessed Documents
- Drag and drop copies of your three best wordprocessed documents
from other folders on your computer to your working copy of the port folder
located in your Mgt4322 folder on your computer.
- To do this with Windows XP, click Start on the TaskBar, located in the lower left corner of
your screen. Then click MyComputer.
Change the ExplorerBar to Folders by clicking View Menu, ExplorerBar,
Folders.
With Windows Vista, click the Windows button located in the lower left
corner of your screen. Then click Documents.
- Click folders until you locate the
port folder located in your Mgt4322 folder.
- Now, click folders until you locate the wordprocessed
document that you would like to include in your portfolio website.
- Hold down the Ctrl Key while you drag and drop
a copy of that document to the port folder.
- Repeat this process for two more wordprocessed
documents.
- Your port folder
should appear similar to the screen image below, except that your
wordprocessed documents have more descriptive titles than WordproDoc1.doc.
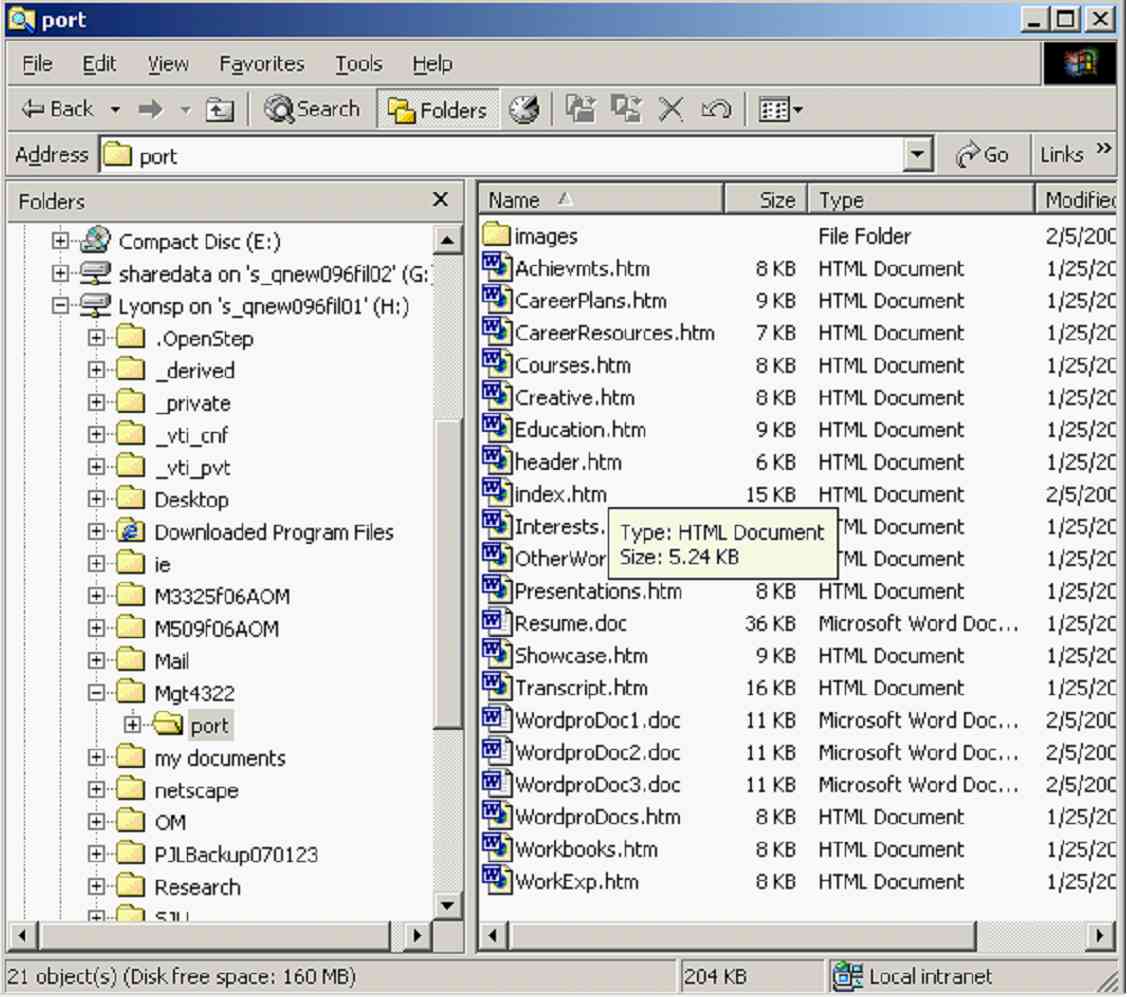
- Use Microsoft Word to modify your website navigation page
for the wordprocessed documents. This file is named WordproDocs.htm.
- To do this, open
Microsoft Word, click File Menu, Open.
- Double click folders until you
reach the port folder in your Mgt4322 folder.
- Then, double click WordproDocs.htm. The screen
image below shows an unedited version of WordproDocs.htm.
- For each document, create a short descriptive title.
- For each document, create the hyperlink for the
document by:
Selecting the document title as shown in black in the
screen image below,
Clicking on the Insert menu
and the Hyperlink... option (the Insert Hyperlink window appears)
Clicking on the file name you wish to link to,
Note by PJL (2010Feb6):
Deleting any path folders so that only the filename remains, and
Clicking OK.
-
For each document, create a 25-150 word description
that refers to an explicit part of the document (cite page) explaining how
the document illustrates an important skill you have developed. For examples, see
the Showcase at
www.patlyons.com/m4322/hw/Showcase.htm or the previous semesters portfolios with
YYY3
under Exercise 2.
- Change Joan Q. Student to your name.
- Save and exit
Microsoft Word.
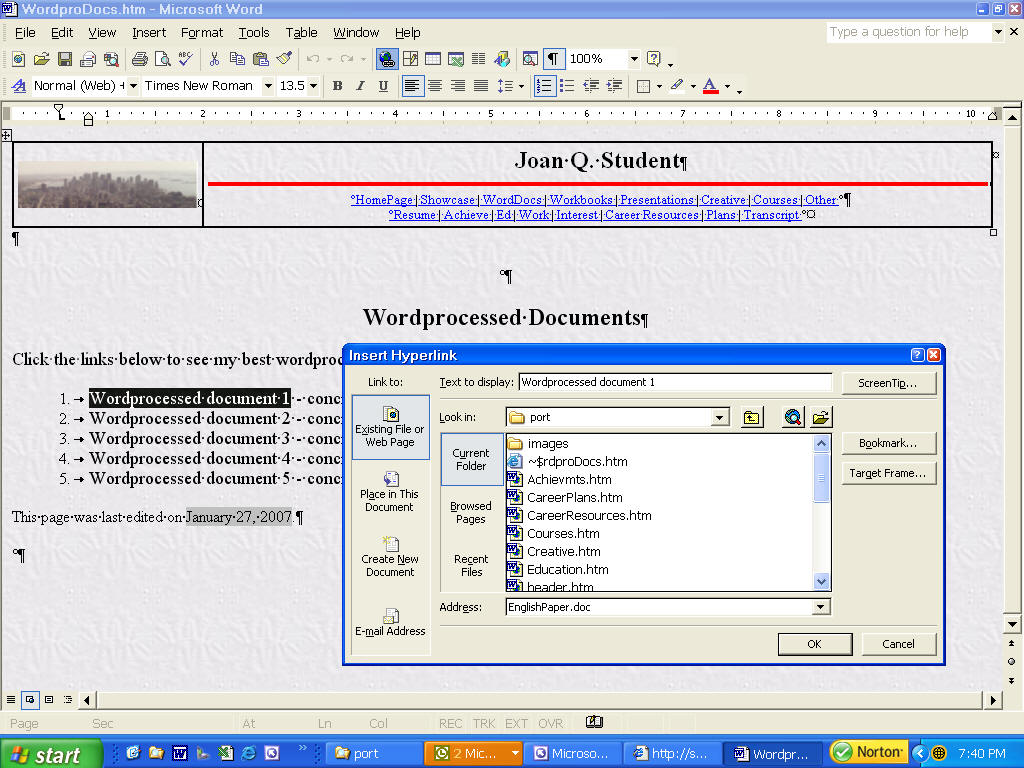
Use Microsoft Windows Explorer with
ftp://stupub.stjohns.edu/ to drag and drop
your modified copy of the entire port
folder from your Mgt4322 folder to your stupub website.
This will copy all the wordprocessd documents and your updated
WordproDocs.htm file.
- To do this, open Microsoft Windows Explorer (as in Step
1.a above) and key in
ftp://stupub.stjohns.edu/.
- Enter your Username and password. Your Username for stupub
is the same as for the
computers in the SUJ lab.
Example, John Smith,
SSN, 111-11-1234, would
be jsmit234. Your
password is your SJU ID # (PIDM) on front of
the storm card.
- If necessary, change the ExplorerBar to Folders by
clicking View Menu, ExplorerBar, Folders.
- In the ExplorerBar, click on folders until you come
to your Mgt4322 folder. Keep the Mgt4322 folder selected, but use the
downward arrow to show the stupub.stjohns.edu folder, if necessary.
You may right click the stupub.stjohns.edu folder, click properties, and
verify your Username appears in the ftp Location.
Then, in the righthand windowpane, drag and drop the port
folder to the stupub.stjohns.edu folder in the lefthand ExplorerBar.
- If you have problems, close all open applications,
reopen Microsoft Internet Explorer, and redo Steps 3.a-d above.
Use
Microsoft Internet Explorer (not Word) to print your modified stupub WordproDocs.htm
file.
- To do this, use the Internet Explorer to print your copy of WordproDocs.htm on stupub.
Please make sure that the footer displays the
filename and path, such as
http://stupub.stjohns.edu/dadle988/port/.
I wish to verify that you have copied the port
folder and not just one file to the stupub server.
If the filename and
path are not in the footer, use PageSetup, and set the footer to &u&b&d.
- If your Stupub account cannot be accessed, then use the Internet
Explorer to print your copy of WordproDocs.htm on your computer.
Please make sure that the footer displays the filename and path, such as
file://C:\MyDocs\M4322\port\WordproDocs.htm.
If the filename and path are not in the footer, use PageSetup, and set
the footer to &u&b&d.
Requirements - see Homework Set I.
(This page was last edited on
February 21, 2010
.)
 Mgt
4322 -
Home Spring 2010
Email
to Dr. Lyons
PatLyons Home
Mgt
4322 -
Home Spring 2010
Email
to Dr. Lyons
PatLyons Home