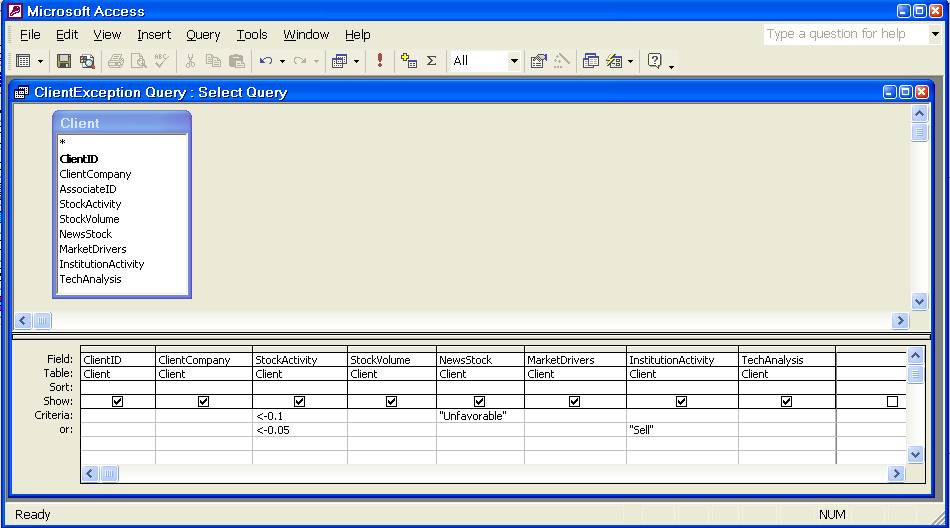-
To do this, continue with your opened AppMIS.mdb
database.
-
For Access 2003, in the Database window, click
Reports, and double
click Create report by using wizard.
For Access 2007, click the Create tab, then double click Report Wizard in
the Reports group.
-
Follow
the wizard by selecting the query you created in step 2 above
from the dropdown Tables/Queries menu,
selecting all the fields, click Next,
no grouping levels,
click Next, sort by your key field, click Next,
select Tabular Layout and
Landscape Orientation, click Next,
select Formal style, click Next, (For Access 2007, the None style works
well),
key in
your desired title, and Finish. The report appears.
-
Change to the Design view. Edit the report title to start with "DB Ex 4".
-
Add a Label containing the exception criteria for your
report. Click Label, and place label in Report Header. Copy and
Paste the exception criteria from Item II.C of your Database Exercise 1 file
(Db1SysAnalysis2.doc).
-
Compact (and Repair) your
database. See Database Exercise 2, Step 3.d.
This will make your AppMIS.mdb as small as possible.
 Mgt
4322 -
Home Spring 2010
Email
to Dr. Lyons
PatLyons Home
Mgt
4322 -
Home Spring 2010
Email
to Dr. Lyons
PatLyons Home