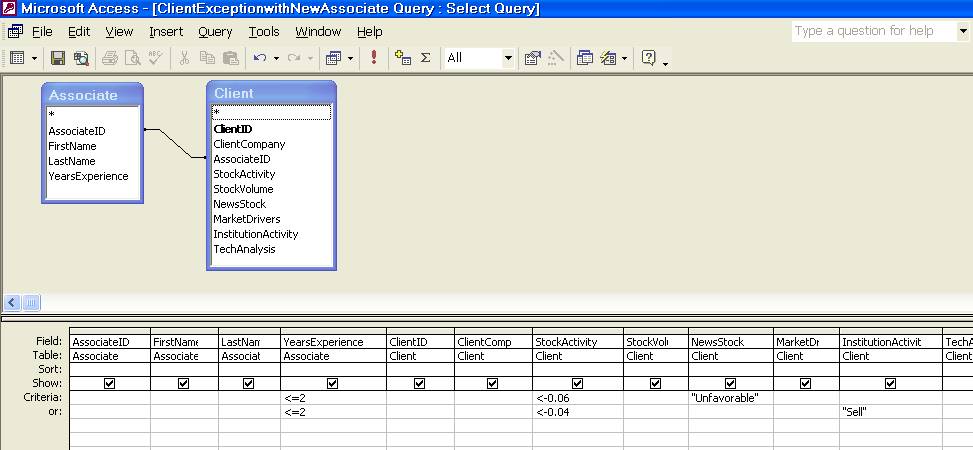Mgt
4322 -
Home Spring 2010
Email
to Dr. Lyons
PatLyons Home
Mgt
4322 -
Home Spring 2010
Email
to Dr. Lyons
PatLyons Home [ Calendar10:10 | PortWebsite | StuWebs | Port1 | 2 | 3 | 4 | 5 | 6 | Showcase | Presentation ]
[ Ch 1 | 2 | 3 | 4 | 5 | 6 | 7 | 8 | 9 | 10 | 11 | 12 | 13 | 14 || AppDatabase | Ex1 | 2 | 3 | 4 | 5 | 6 | 7 ]
[ HW 1| 2 | 3 | 4 | | Career1| 2 | 3 ] [ SJU | TCB | CareerCtr | StuInfo | CareerLinks ] [ SJU Closing ] [H1N1SelfAssessment]