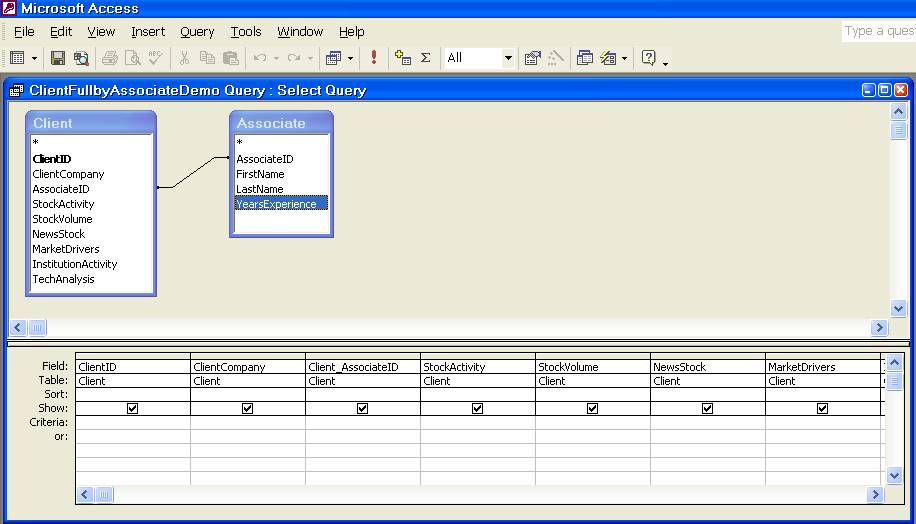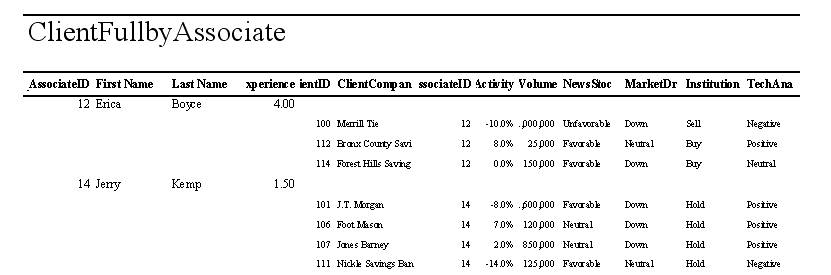Follow
the wizard by selecting the query you created in step 2 above
from the dropdown Tables/Queries menu, selecting all the fields, click Next,
How do you want to view your data? select by Associate (or whatever your
personnel table is named),
click Next,
Do you want to add any grouping levels (no), click Next,
(If, in Access
2003, you are not asked how to view your data,
then group
data by your personnel table key field.)
sort by your
transaction table key field, click Next,
select Outline 1 Layout (For Access 2007, Outline Layout works well),
and
Landscape Orientation, click Next,
select Formal style, click Next, (For Access 2007, the None style works
well),
key in
your desired title (ClientFullbyAssociate), and Finish.
The report appears.
The partial screen image below shows how each associate's clients are
presented in ClientID order.
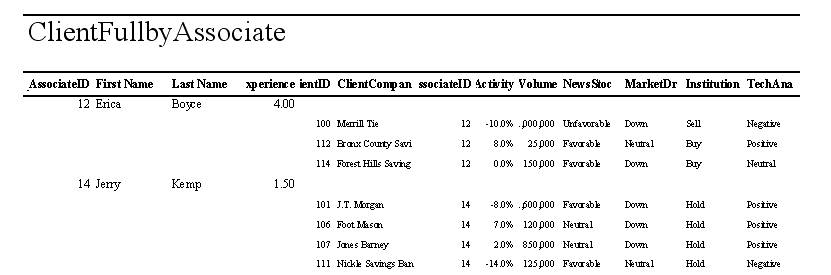
 Mgt
4322 -
Home Spring 2010
Email
to Dr. Lyons
PatLyons Home
Mgt
4322 -
Home Spring 2010
Email
to Dr. Lyons
PatLyons Home